概要
PowerToysはMicrosoft が開発するオープンソースのユーティリティソフトウェアです。
特にPowerToys Runは、macOSでいうSpotlightやAlfredのようなことが可能です。
今回はその環境を整備する方法を説明します。
環境
- Windows11
- PowerToys v0.87.1
PowerToys
インストール
Microsoftストアからインストールできます。
プラグイン
プラグインは以下の手順でインストールが可能です。
- プラグインの用意
- PowerToys/doc/thirdPartyRunPlugins.md at main · microsoft/PowerToys · GitHub にあるようなプラグインをダウンロードします。
- PowerToysの終了
- 解凍してプラグイン置き場
%LOCALAPPDATA%\Microsoft\PowerToys\PowerToys Run\Pluginsに置く - PowerToysを起動
- (必要であれば)プラグインの設定
ClipboardManager
コピー履歴を保持してくれるプラグインです。
デフォルトのアクティブ化コマンドはc:です。僕はclipに変更しています。
Note: ただし並び順が期待しないケースがちょこちょこあります。
クリップボード履歴をリセットしたい場合はc:-のようにアクティブ化コマンドにダッシュを付けます。
ChromeFavorite
Chromeのブックマークに入れたページをPowerToys Runから呼び出せるようになります。
Edgeのブックマークのプラグインを参考に有志の方が作ってくださいました。
PowerToys Runがv0.73.0からサードパーティ製プラグインに対応していたのでChromeブックマークの検索を導入する #Windows - Qiita
デフォルトのアクティブ化コマンドは@になっておりPowerToysのものと干渉するので消しておき、グローバル結果に含めるを有効化しておくと良いです。

Note: URLは検索対象に入らないため、ブックマークバーでアイコン(favicon)だけ使っているユースケースだと検索対象として出てこず相性が悪いです
Everything
Windowsの高速検索エクスプローラーEverythingをPowerToys Runから呼び出すプラグインです。
PowerToys標準の検索よりもこちらの方が高速です。
Everythingをインストールした状態で、以下のプラグインをインストールします。こちらはインストーラが提供されていたのでちょっと楽です。
こちらもデフォルトのアクティブ化コマンド消しておき、グローバル結果に含めるを有効化しておくと良いです。
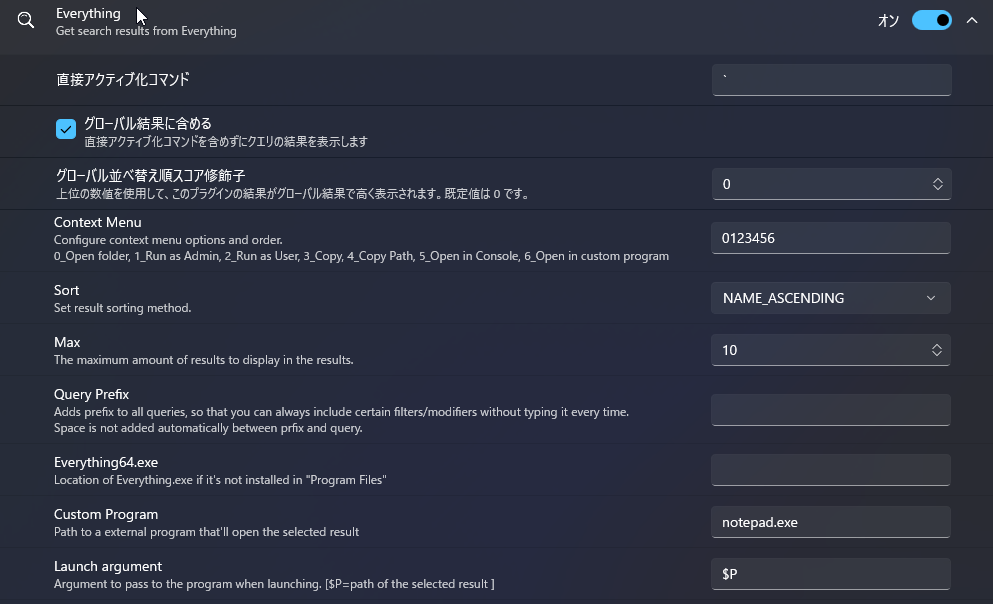
まとめ
PowerToys環境を整える手順を説明しました。
デフォルトの設定でも十分便利ですが、プラグインを追加することでよりWindowsでのUXが改善されました。

