概要
Stream Deckというスイッチャーのモバイルアプリがあり、それを使うことでZoomのミュートON/OFF、ビデオのON/OFFをやりやすくします。
背景
仕事ではZoomでオンラインミーティングをすることが多いのですが、ミュート等の切り替えが地味にストレスだったりします。
- 今ミュート状態なのかどうかが分かりにくい
- ショートカットキーはアプリがアクティブな状態でないと使えない
- 議事録をとっていたり、ブラウザで調べながらやりとりすることはよくある
- グローバルショートカットキーという手段もあるが干渉する可能性がある
そういった際に
- 視覚的に今どういう状態かがすぐ分かる
- 他アプリを使っている状態でもON/OFFの切り替えが可能
というスイッチャーは無いかなと調べたところいくつか候補が見つかりました。
mütesync
Web会議専用のスイッチャーです。
毎日のように会議の席で、同じ悪夢が繰り返されている。誰かがボブに意見を求める。でも私たちは何も聞こえない。私たちはじっと待っている。「ボブはいるのか? 聞いてないの? というか、生きているのか?」そして、当然のことながら……「ミュートにしてた。ごめん」 私の人生の目標は、この惨劇を終わらせることです。
という開発者の思いを実現したものです。

ref: https://www.kickstarter.com/projects/mutesync/mutesync-a-physical-mute-button-for-video-calls
やりたいことをそのまま実現してくれるものですが、Kickstarterなのでちょっとハードルが高いです。
Stream Deck
https://www.elgato.com/en/stream-deck
YouTubeなどで配信者がよく使っているスイッチャーです。
分かりやすいZoomの連携動画があったのでこちらを見るとイメージが付きやすいです。
ただStream Deckは非常に高い(13,000円〜30,000円)ので手が出しづらいです。
そう思っていたところ、自分のiPadやiPhoneをStream Deckにできるモバイルアプリが出ていることを知りました。
- 1ヶ月無料
- 月額350円
- 年額2,800円
とお手軽な価格なので、今回はこちらを使います。
環境
Stream Deck Mobileの設定方法
手順は以下です。
- [iPad] Stream Deck Mobileアプリをインストール
- [Mac] Stream Deckアプリをインストール
- [iPad&Mac] アプリを同期
- [Mac] Stream DeckアプリにZoomプラグインをインストール
- [Mac] アクションの設定
- [iPad] スイッチャーとして使う
1. [iPad] Stream Deck Mobileアプリをインストール
こちらはApp Storeからインストールするだけです。
2. [Mac] Stream Deckアプリをインストール
公式のダウンロードページから商品プルダウンでSTREAM DECKを選択するとダウンロードできます。

3. [iPad&Mac] アプリを同期
iPadでStream Deck Mobileを起動すると次の画面が表示されます。

MacのStream Deckではモバイルデバイスの追加を押して

以下のQRコードが表示されます。これをiPadの方で読み込ませます。
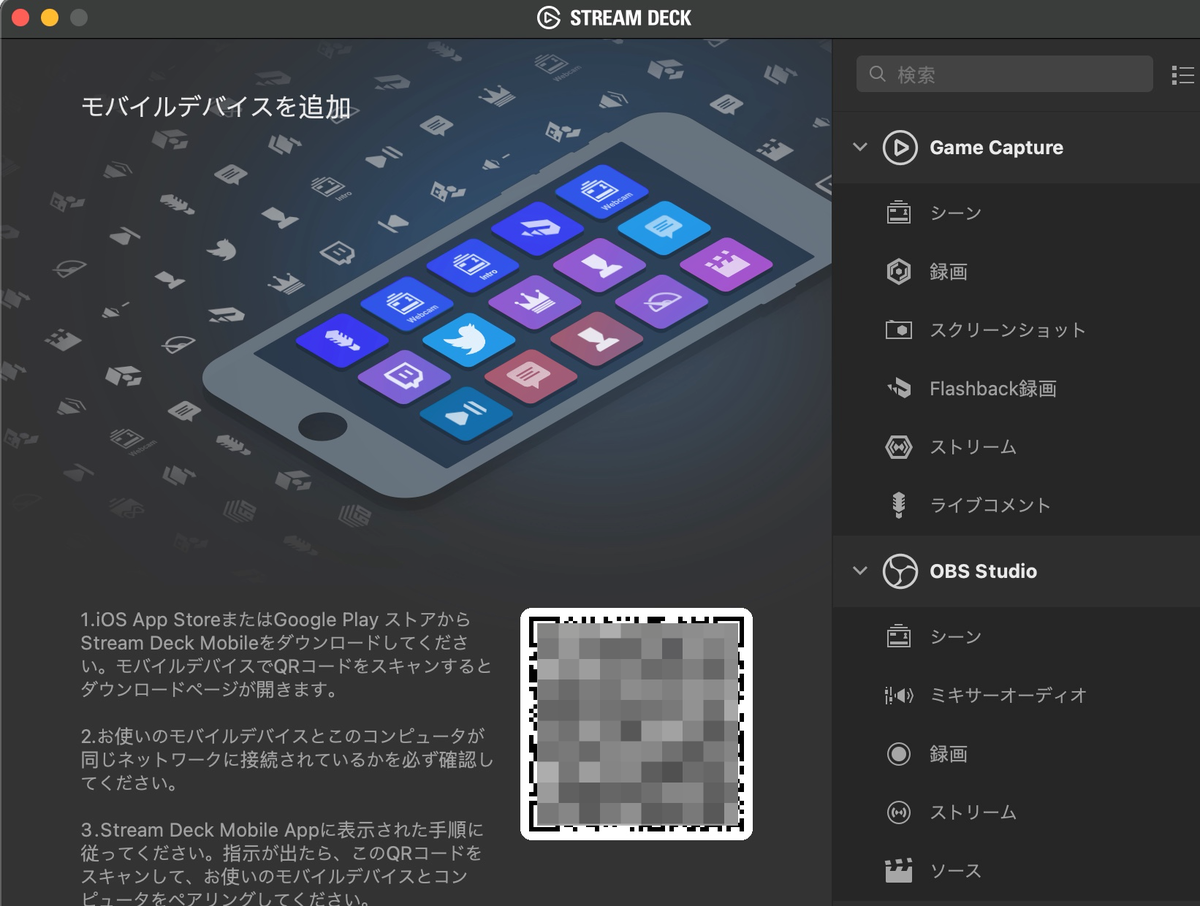
これで同期は完了です。
4. [Mac] Stream DeckアプリにZoomプラグインをインストール
Stream Deckストアを開きます。

検索でZoomと入れると出てきます。

インストールするとMacでアクセシビリティ権限の許可を求められるので、許可しておきましょう。
これでプラグインが右メニューに追加されていることを確認できるようになります。

5. [Mac] アクションの登録
このプラグインはAppleScriptを利用します。
デフォルトだと英語の設定になっているので、日本語で使う場合は1つ1つ設定が必要です。
ミュート
Mute Toggleをアクションに追加し、メニューバーの通りに登録します。
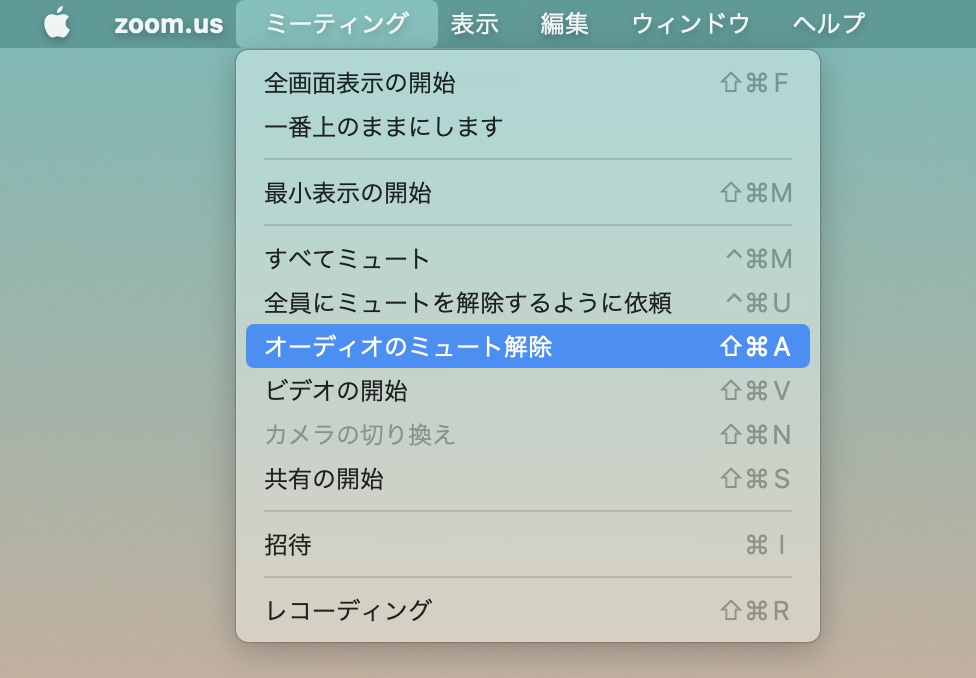
こう書かれているので、以下のように入力します。
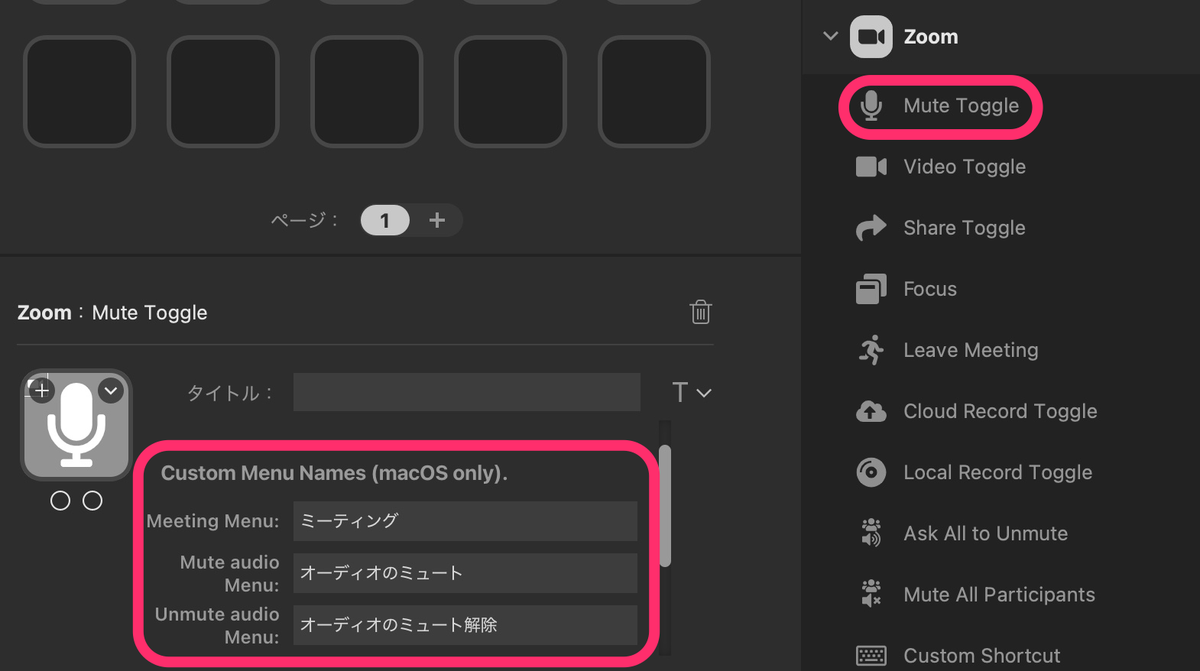
ビデオ
こちらも同様に追加していきます。
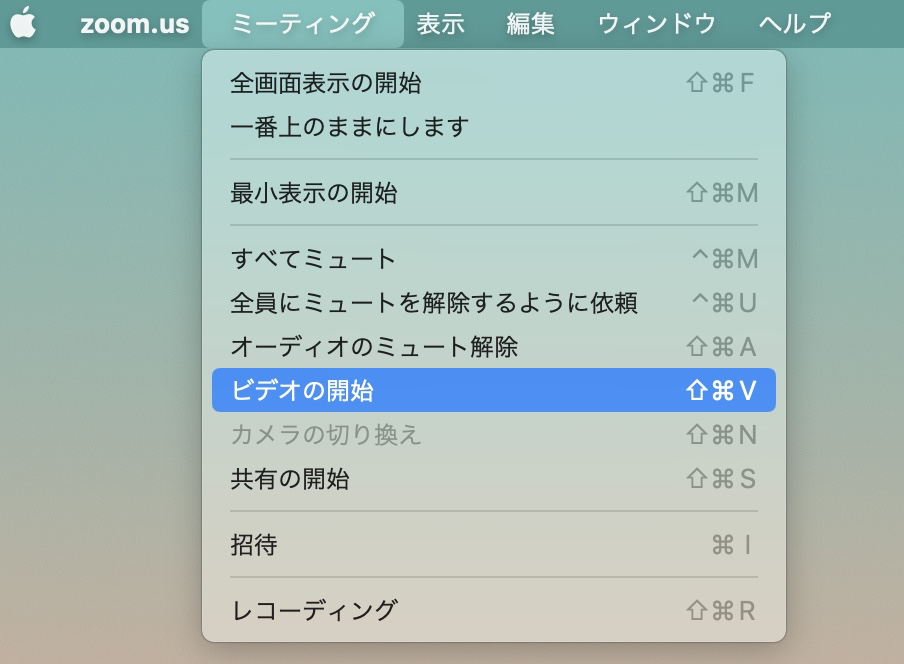

画面シェア
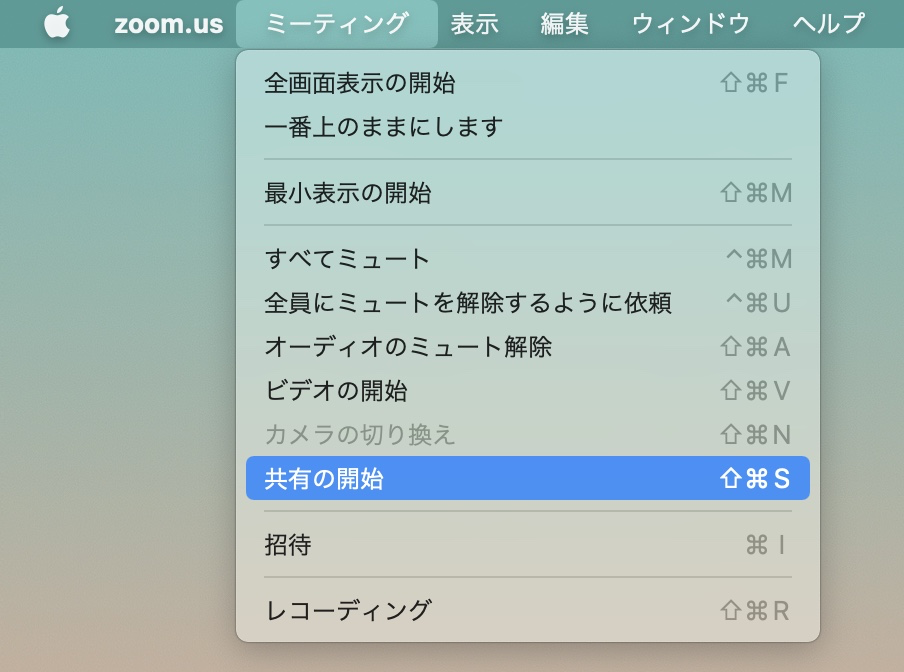

ミーティングの終了
ミーティングの終了はメニューが異なるので注意してください。
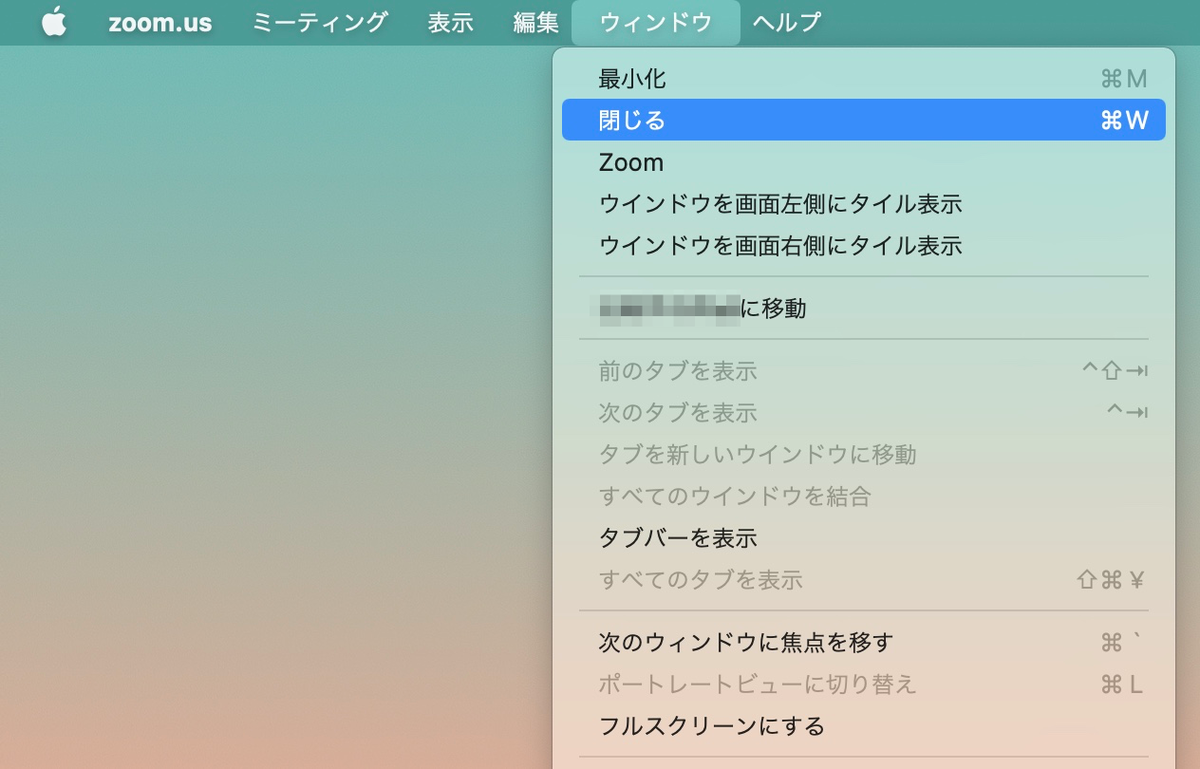
ウィンドウの閉じるを入力します。
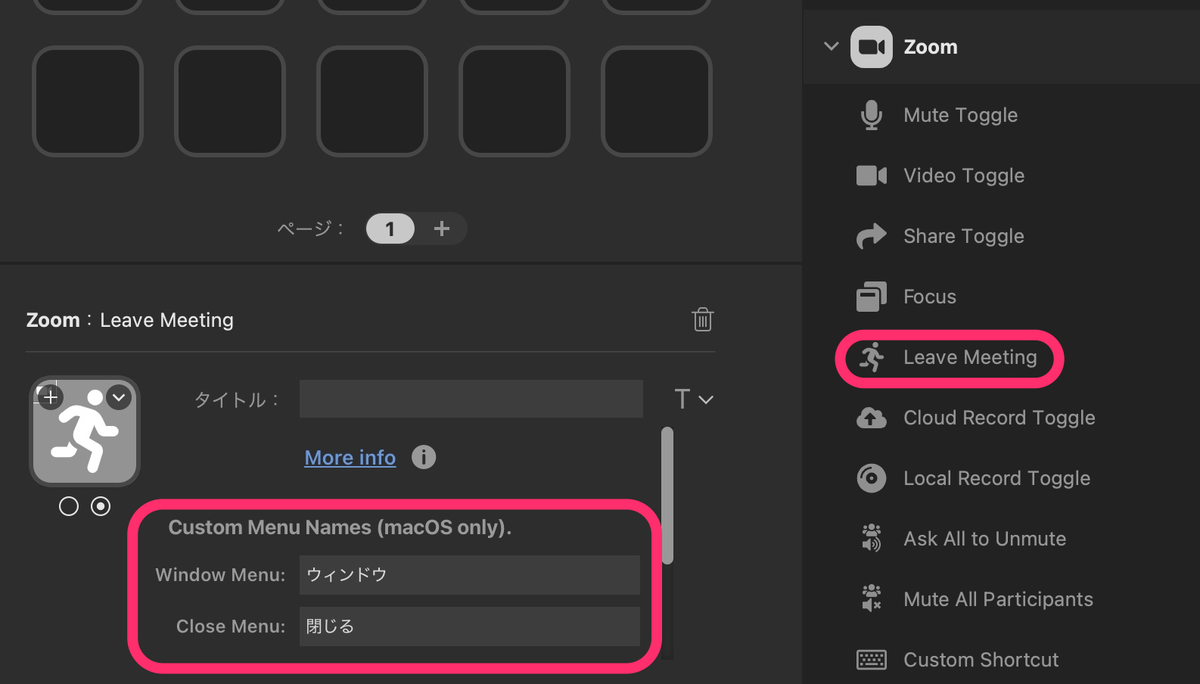
Zoomアプリの起動
Zoomの起動も登録しておきましょう。
右メニューでシステムの開くをアクションに登録し、App/ファイルでzoomアプリを選択します。

6. [iPad] スイッチャーとして使う
設定が完了したら後はスイッチャーとして使うだけです。
Zoomでミーティング中でないときはグレーの非アクティブ状態になります。
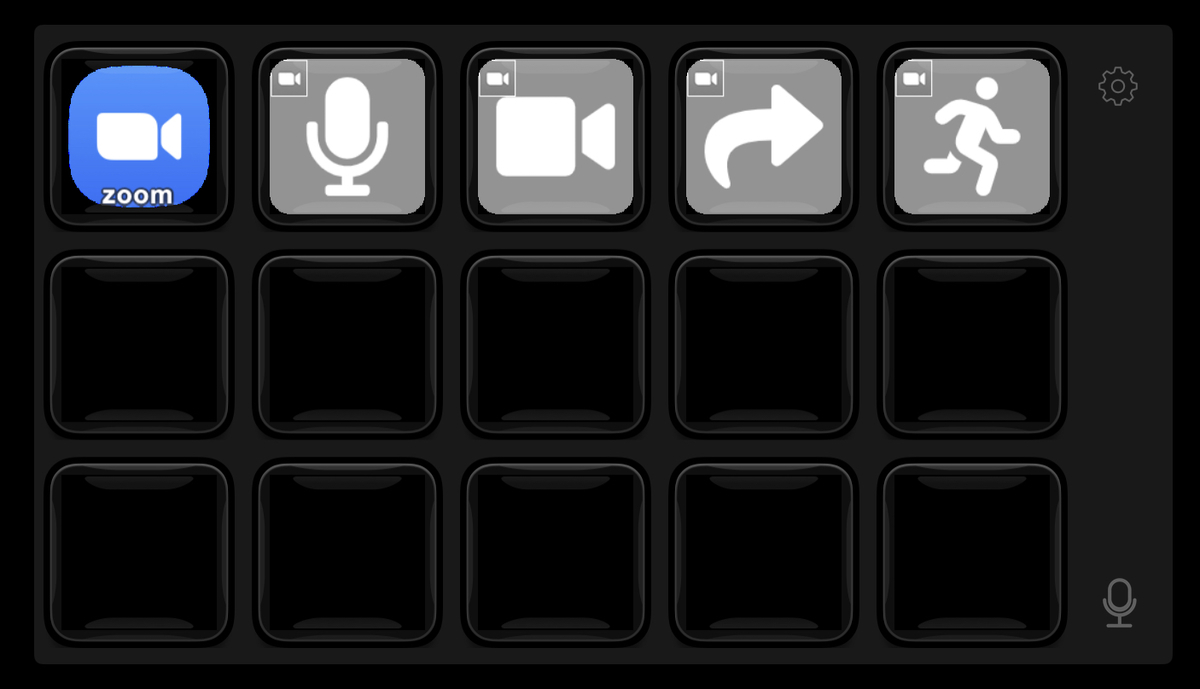
ミーティングを開始するとアクティブ状態に変わります。

感想
使い勝手としては以下です。
良い点
- 元々持っていた課題を解決できた
- ラグなく反映(ミュートのON/OFF)される
- 無線で扱えるから持ち運びしやすい
悪い点
- 電池消費が結構激しい
- 動作にラグは無いがUIにラグがある
- Stream Deck上でボタンをON/OFFした際に、ミュート状態かどうかのUI反映に1秒程度ラグがある
次のGIFは
- ミュート状態
- タッチ
- ミュート解除
- タッチ
- ミュート状態
にした時の動作です。
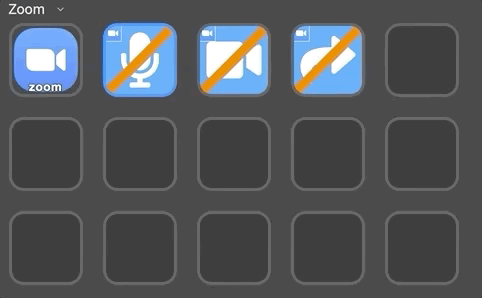
まとめ
Zoomのミュートなど各種ボタンをスイッチャーで実行することで円滑なWeb会議ができるようになりました。